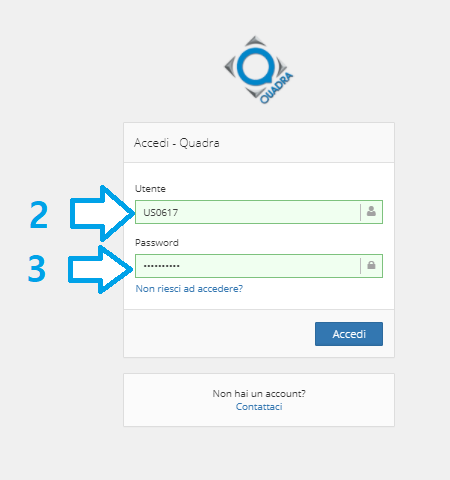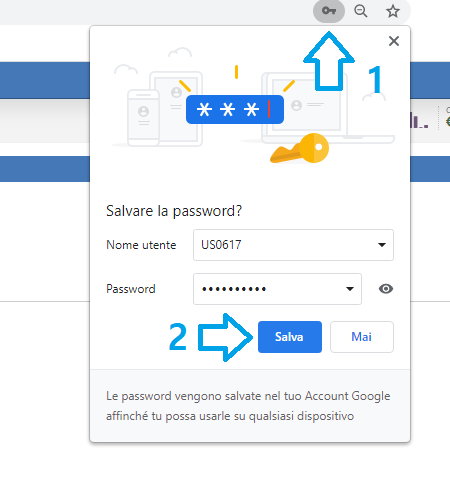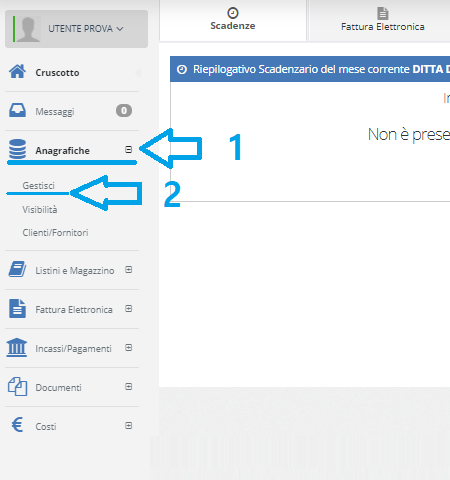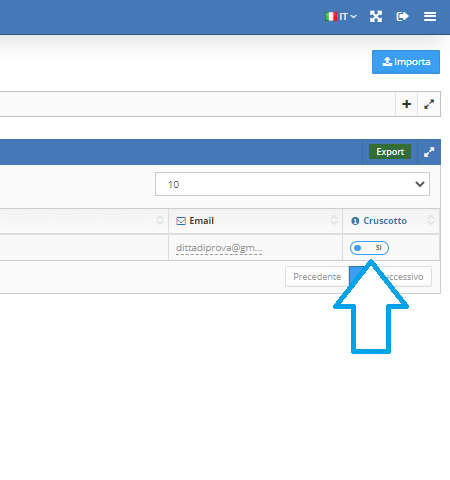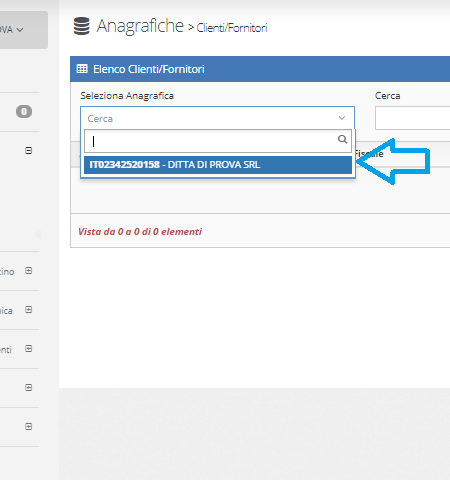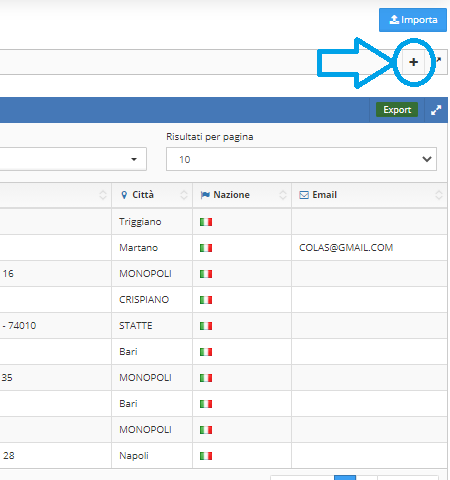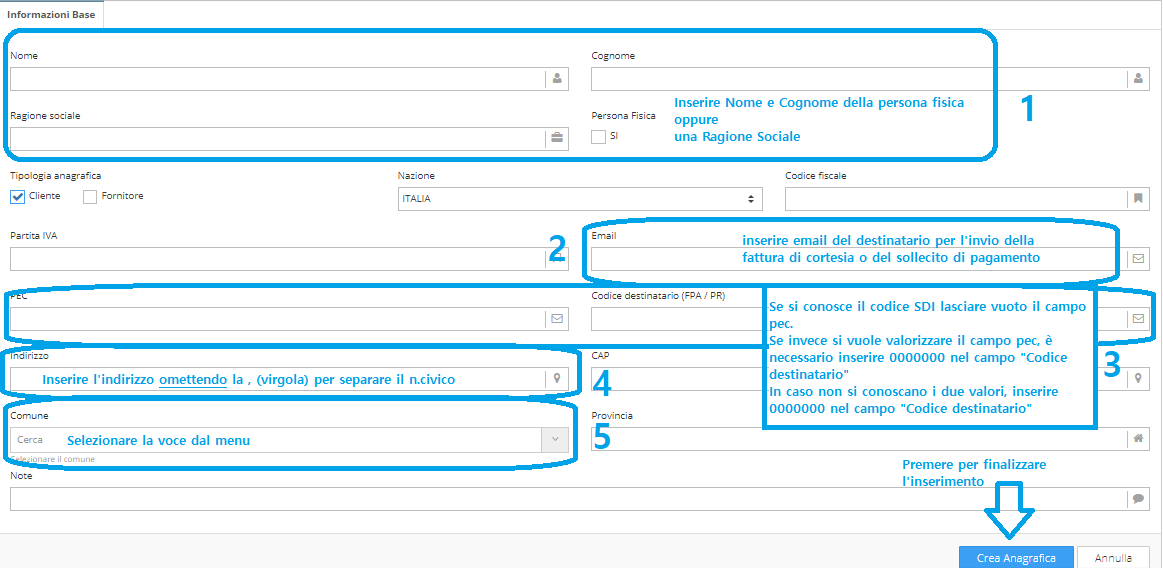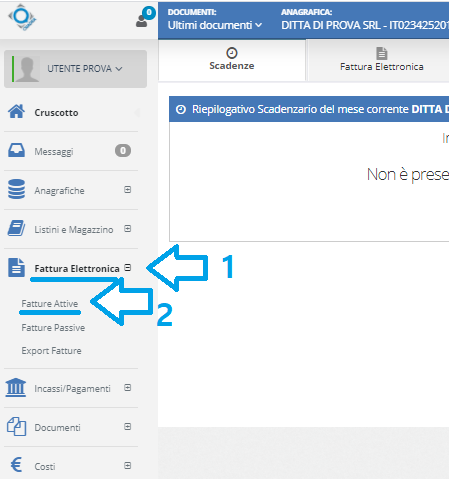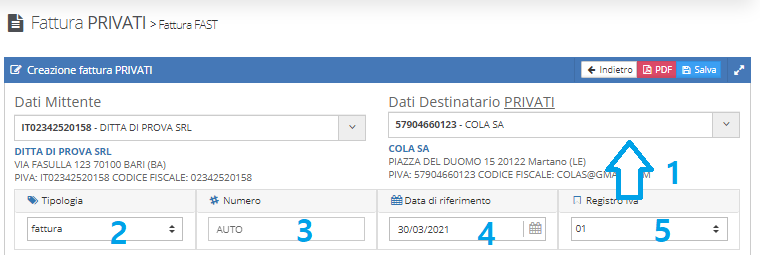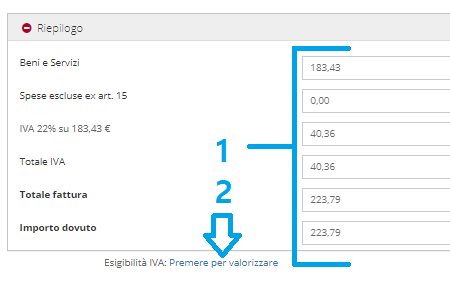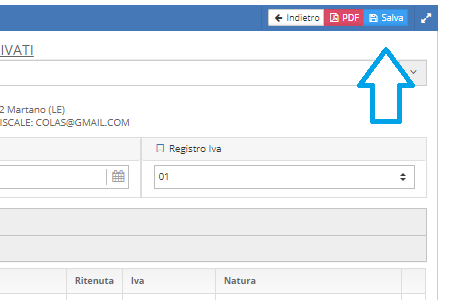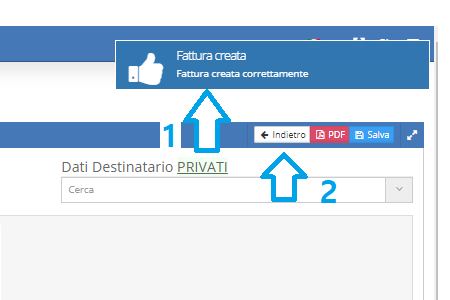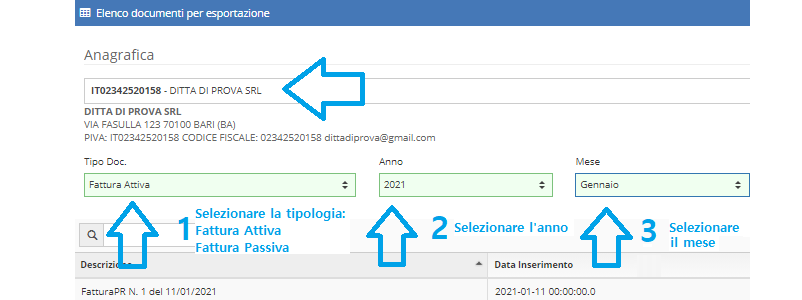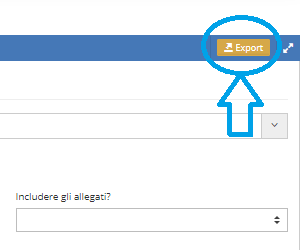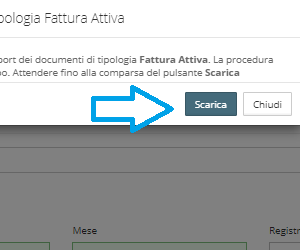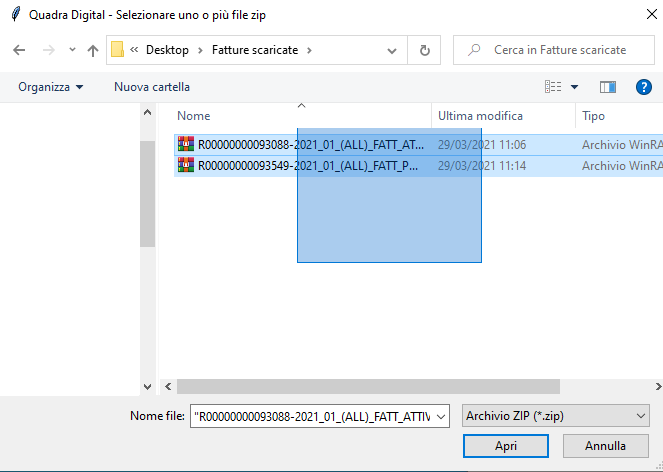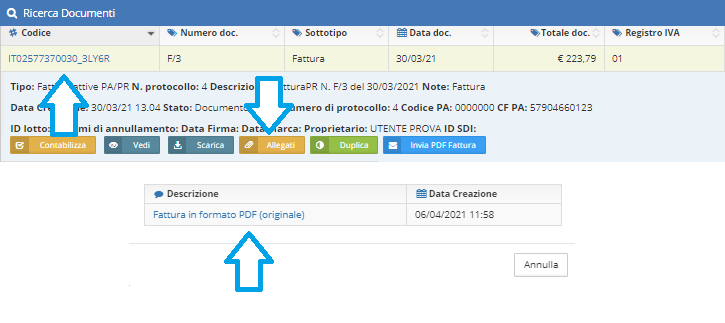Manuale Operativo
Questo manuale è pensato per coloro che intendano automatizzare i processi aziendali perseguendo un consistente abbattimento di tempo e costi connessi alla gestione d'impresa.
Sviluppato con la collaborazione di Quadra Digital e PMS - Servizi Digitali